1. Buka account hosting Gratis http://www.000webhost.com/, lakukan registrasi seperti biasa, saat ini mungkin anda diminta untuk mendownload aplikasi untuk memverifikasi IP anda, ikuti saja petunjuknya, ini dilakukan untuk menghindari pengguna menggunakan dua buah account dalam satu komputer.
2. Buka Domain Gratis http://www.co.cc lakukan registrasi dengan mengisi nama, email, alamat dsb.
3. Setelah registrasi, silakan pilih domain yang kita bidik, pilih yang gratis saja, karena beberapa domain bisa berbayar jika domain itu adalah keyword yang bagus, kita bisa siasati dengan bembubuhkan tanda "-" agar menjadi domain yang murah, dalam kasus ini saya pilih domain "naturalmedicine" namun domain tersebut berbayar $3 jadi saya sedikit modifikasi menjadi "natural-medicine".
Setelah Registrasi, dilanjutkan dengan me-ngeset domain kita, tekan tombol Set up.
Pilih Manage DNS isikan Nama server Hosting gratisan yang sudah kita buat diatas, dalam kasus ini nama server 1 "ns01.000webhost.com" dan server 2 "ns02.000webhost.com".
4. Setelah di set up nama server di atas, kita kembali lagi ke hosting gratis kita, yaitu ke kontorl panel http://members.000webhost.com/, pada kotak Manage another domain pilih Create New. kemudian masukkan domain yang tadi telah kita buat di kotak "I want to host my own domain" dalam contoh kasus adalah "natural-medicine.co.cc" tampa "www". Lalu masukkan password, sub domain yang di atas passwod di kosongkan saja karena kita sudah punya externel domain yang gratisan tadi.
jika berhasil tampilannya akan seperti dibawah ini, karena kadang bisa jadi server akan berubah setelah maksimal 48 jam, namun dalam kasus ini saya tidak mebutuhkan waktu tersebut hanya faktor kebetulan, jika gagal jangan berhenti sampai disini. ulangi lagi proses no.4 diatas besok.
5. Simpan user name dan passwod di atas. biasanya username dan password tersebut juga dikirim keemail kita sekalian alamat ftp servernya. biasanya alamat ftp hanya menambahkan ftp di depan domain kita seperti kasus ini "ftp.natural-medicine.co.cc". Sampai disini kita sudah selesai mengistal Domain di Hosting Gratis. Sekarang kita tinggal menginstal Wordpress di hosting kita.
6. Untuk menginstal Wordpress kita membutuhkan Data base di hosting kita, kita tinggal menbuat dengan memilih MySQL.
Kemudian masukkan nama data base dan username serta passwordnya. Lalu klik kreate database.
Simpan nama database, username dan passwordnya serta mysql_hostnya serperti tampilan dibawah ini.
7. Sebelum mengistal Wordpress kita perlu mendownload Wordpress dari http://wordpress.org/download/
Kemudian kita extrak file worpress.2.7.zip. Lalu buka file "wp-config-sample.php" menggunakan WordPad.
Ubah DB Name, DB User, DB Password, dan DB_Host seperti dibawah ini menjadi nama Database yang telah kita buat di atas pada poin 6.
Setelah selesai kita simpan filenya dengan mengganti nama file menjadi "wp-config.php" di tempat yang sama.
8. Kompress semua file wordpress tersebut kembali menjadi file zip, atau bisa langsung ke poin 9. namun akan proses upload akan memakan waktu yang lama.
9. Setelah semua proses diatas selesai kita perlu menguplad Semua file Wordpress tadi ke hosting kita, untuk mempermudah proses upload kita membutuhkan software dalam kasus ini saya gunakan "FileZilla" bisa didownload disini http://filezilla-project.org/download.php?type=server
10. Instal Software tersebut kemudian Login. Proses login di filezilla dengan memasukkan ftp, username dan passwordnya.
11. Upload file Wordpress tadi di direktori "public_html". ini akan memakan waktu cukup lama tergantung koneksi internet yang kita miliki.
12. setelah proses upload selesai kita buka domain kita http://natural-medicine.co.cc secara otomatis kita akan di bawa ke halaman http://natural-medicine.co.cc/wp-admin/install.php , masukkan Nama Situs/Blog kita beserta email kita. kemudian klik Instal.
Hingga disini proses instalasi sudah selesai, kita bisa login ke Wordpress kita dengan user name dan passwod yang sudah dikirim ke email kita
Untuk selanjutnya kita bisa posting dengan mudah dengan menggunakan WL-Writter atau jika teman-teman ingin menambahkan cara mengganti thema? atau para pembaca bisa mencari di search engine cara-cara menggunakan Wordpress karena proses selanjutnya adalah sama seperti biasa.


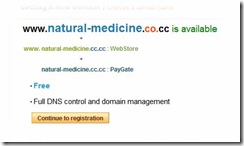





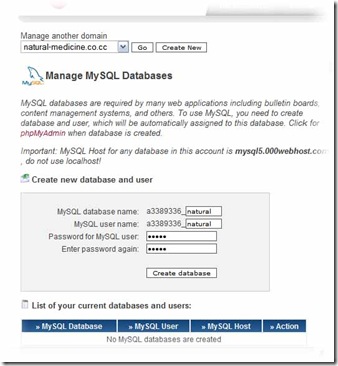

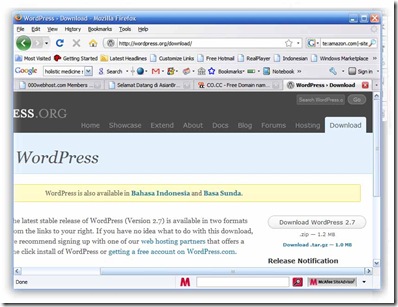
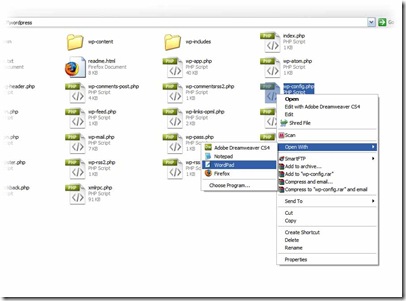


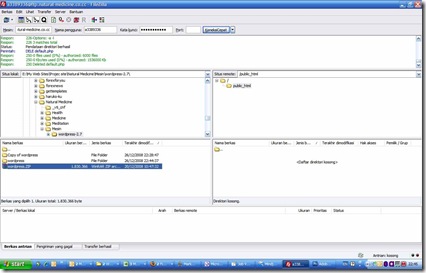
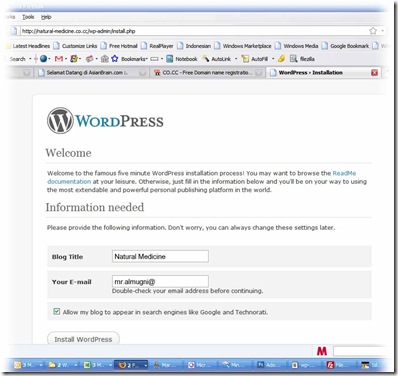
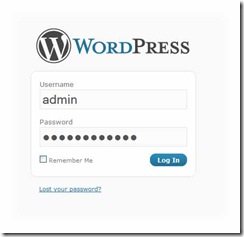

No comments:
Post a Comment